Create Shape - Custom
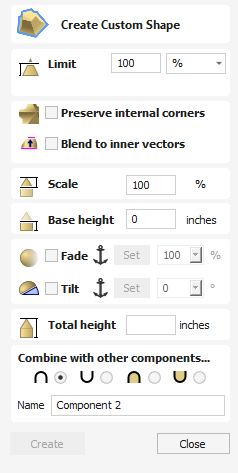
The custom shape profile uses a vector to define the profile rather than using one of the standard profiles.
To use the custom profile option a selection of closed vectors, plus an additional open vector representing the profile, must be selected.
When using a custom profile, the form the final shape will take comes from considering the shape above the line joining the end points. For this reason the profile vector should usually have a leg.




Scale
This limits the height of the shape by scaling the shape up or down while retaining its general specified profile. It is scaled to the height entered in the Height area of the form which becomes available once this option is selected. The slider can also be used to change the final height.
Base Height
Specifies the height of a flat 'base plane' added below the profile you have chosen.
Fade
When this option is checked ✓ the user can fade the Z depth of the Component. The first part of this operation (once the option is checked ✓) is to select the Set Anchor button - then click two points in the 2D view. The first click specifies the point which will remain at the current height. The second click specifies the point that the Component will be faded down toward. The shape will fade down from the first point to the second by the percentage selected.
Change the strength of the fade by clicking the down arrow next to the percentage value and using the slider to move this up and down or type in a specific value for the amount you would like to reduce the depth by. The fade will be applied linearly between the two selected points. This is a useful tool for giving the effect of a Component fading into the distance to help with overlapping areas of Components if you want to lower an area to give it the appearance of going behind another one.